While HEIC is the default storage format in the iPhone (ever since iOS 11), you don’t need to stick with it. From converting your HEIC images right on the iPhone itself to making it shoot in the older JPEG format straight off the bat, you are never out of options. But there’s also another way — download your HEIC images in the JPG format via iCloud.
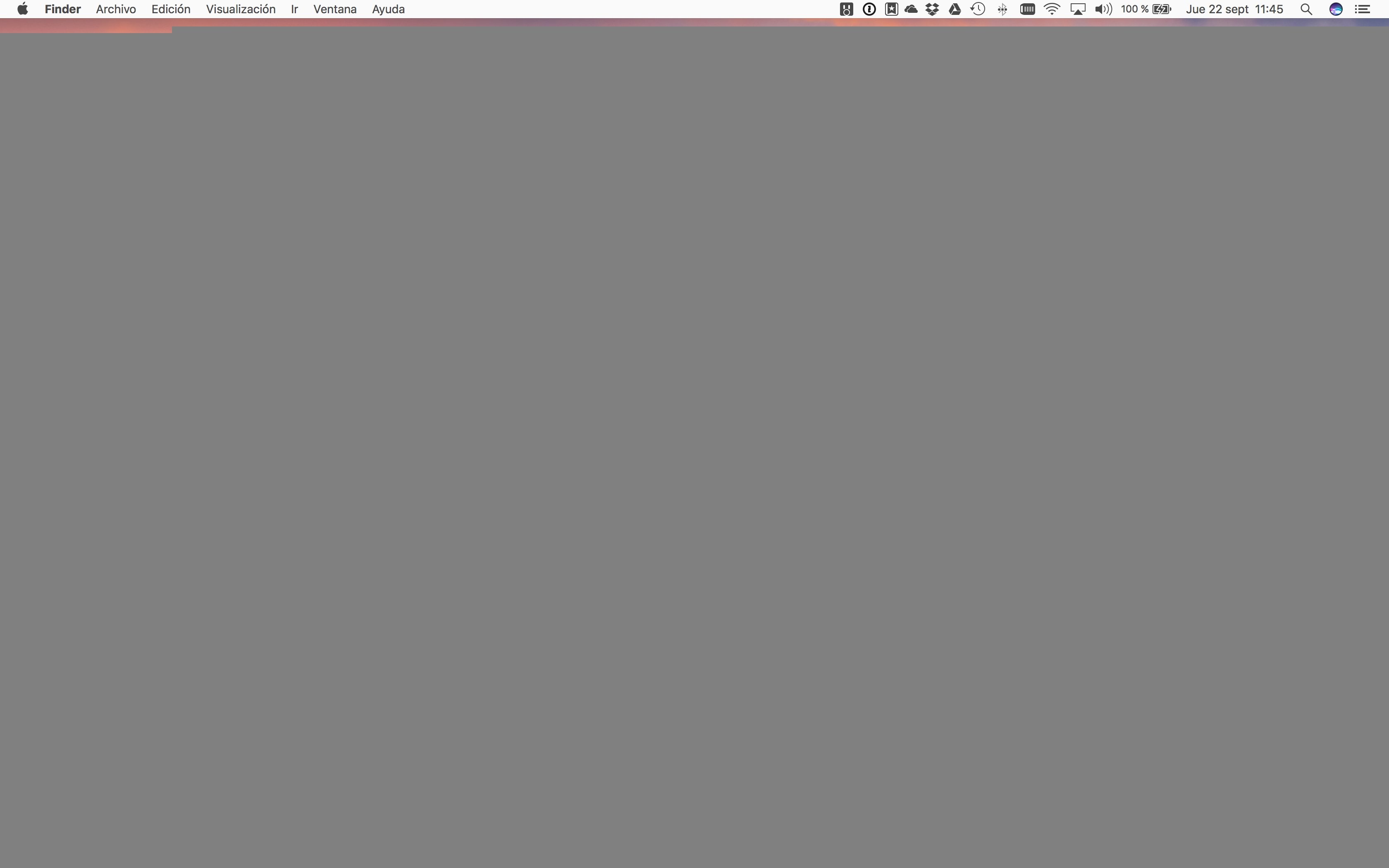
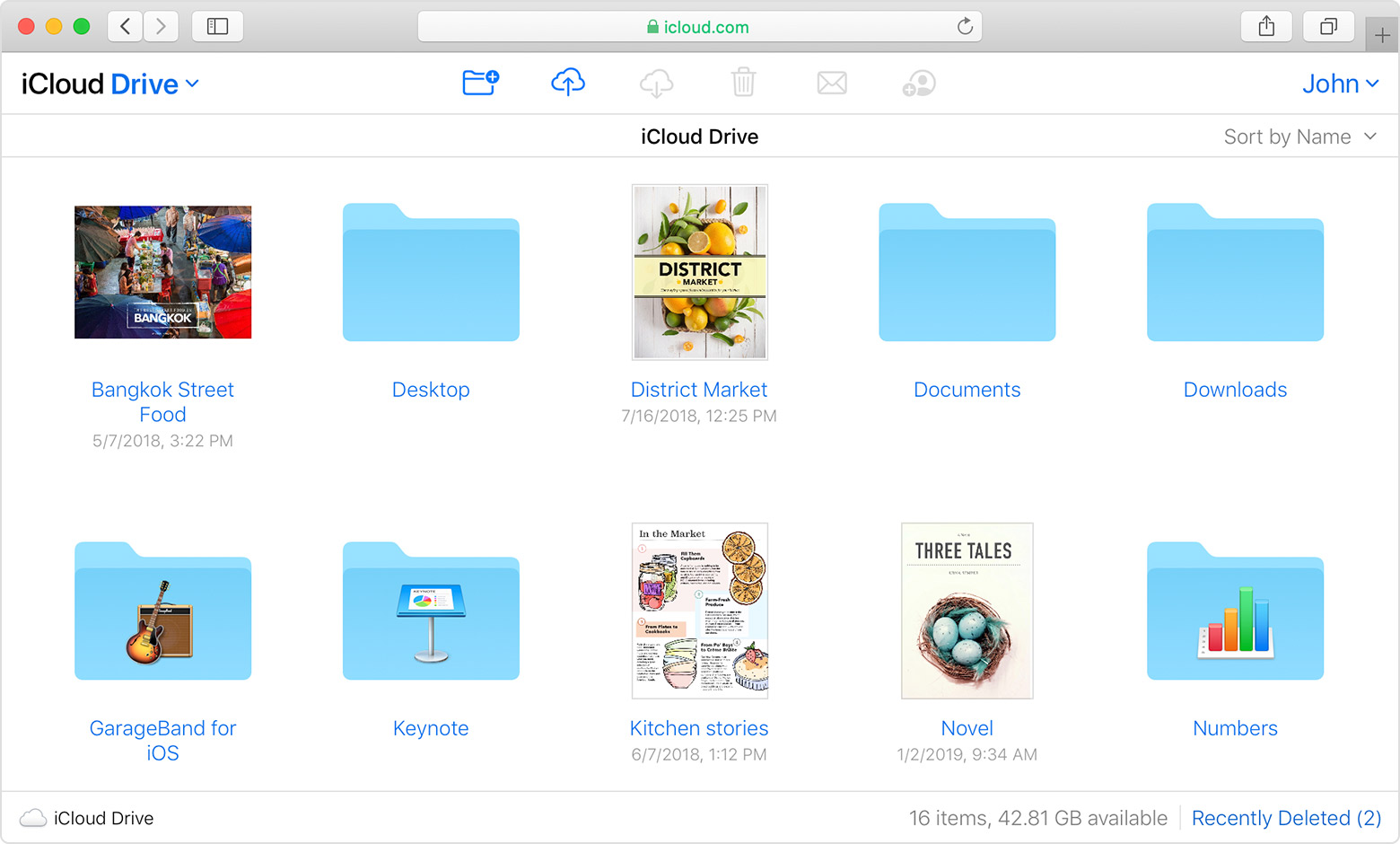
How to download photos from iCloud via iCloud.com Follow these directions to save copies of your photos and videos from iCloud.com to your Apple device. On your iPhone, iPad, or iPod Touch. It lets you keep an optimized library on your Mac, having sync via iCloud Photos, and create a full, local backup as an extra guard against anything happening to Apple’s redundantly backed-up. Download All Photos from iCloud to Mac Using Photos App. The easiest way to select and download Photos from iCloud to Mac is by using the Photos App on Mac. Also, this method has no limit on the number of Photos being downloaded. Open the Photos App on your Mac and wait for All Photos.
If you have iCloud Photos turned on, then all of your photos are readily accessible via the iCloud.com web app. Visit it using any browser on Windows, and selected photos will download in the JPG format automatically. That is awesome because you won’t have to convert HEIC images to JPG manually.
- If you want to remove a photo from iCloud without deleting it completely, then you can download a copy to your Mac first. In this article, I cover all the different ways that you can download a photo from iCloud and store it locally, leaving you free to delete that photo from iCloud, without deleting it completely.
- Here are the steps to download iCloud Photos on Windows using iCloud for Windows: Download and install iCloud for Windows from here. Post installation, find and choose “iCloud Photos” from the Windows File Explorer. Click on the “Download photos and videos” in the file explorer navigation bar.
You can also do this on a Mac, but you need to perform a tweak to make yourself appear as if you are on Windows. Sadly, iCloud.com doesn’t work properly on mobile devices. That means you can’t download HEIC images in JPG, even with desktop mode enabled on your iPhone or iPad.
Also on Guiding Tech
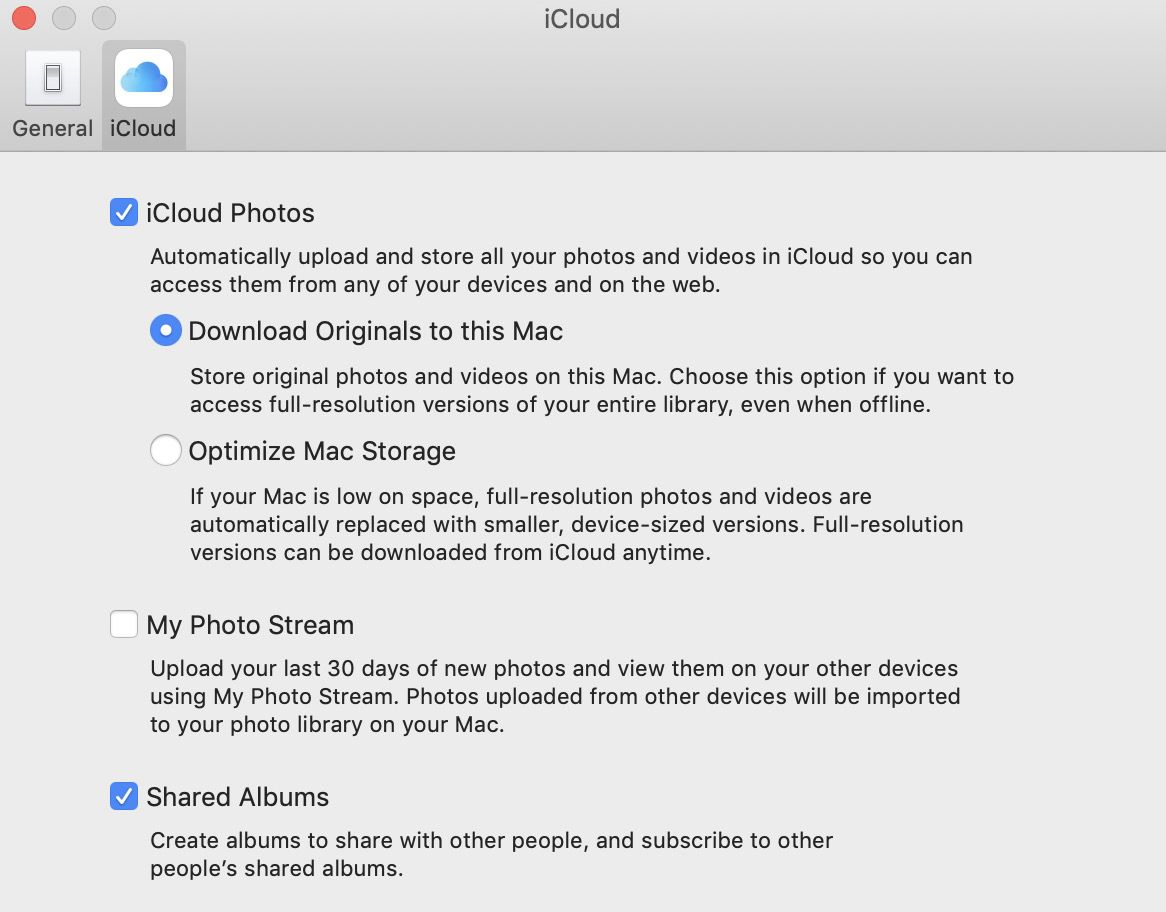
High Efficiency vs Most Compatible: Which iPhone Camera Capture Setting Should You Choose
Read MoreDownload HEIC as JPG — Windows
On Windows, downloading your photos in the JPG format via iCloud.com is ridiculously easy. Just initiate a download, and iCloud.com will convert HEIC files to the most compatible format (JPEG) for Windows before they even hit your PC. That is great for instances like if you run into issues transferring your photos to PC via File Explorer.
If you don’t see any automatic conversions to JPG, then you can also ‘nudge’ the browser to initiate the download in the JPG format.
Step 1:Sign in to iCloud.com using your Apple ID credentials.
Step 2: Click on Photos to access your photo library.
Step 3: Select the image that you want to download. If you want to pick multiple photos, either drag the cursor over the images or pick them up individually while holding down the Ctrl key. Follow up by clicking the Download icon.
You should see the HEIC images download in the JPG format immediately. Pretty cool, right? You can download as many photos in the JPG format as you want this way.
In case the selected photo or photos download in the HEIC format, select the items again, and then click and hold the Download button for a couple of seconds. On the pop-up menu that shows up, click the option labeled Most Compatible, and then click the Download button. That should do the trick in getting the downloads to convert to the JPG format.
Don’t forget that you can also use either the iCloud desktop or Windows Store apps to download your entire photo library in the JPG format automatically. Just make sure to leave the ‘Keep High Efficiency Original If Available’ option unchecked while setting up the app. Downloading your photos via iCloud.com is the way to go if you only want JPG copies as and when needed.
Also on Guiding Tech
#icloud
Click here to see our icloud articles pageDownload HEIC as JPG — macOS
Since macOS is fully compatible with the HEIC image format, downloading an image via iCloud.com on a Mac will not convert it to the JPG format. However, you can perform a little hack by ‘disguising’ yourself as if you are on Windows. That involves changing the user agent of your browser, and with Safari, it’s just super-easy to do that.
Step 1: Open Safari. Next, click Safari on the Menu bar, and then choose Preferences.
Step 2: Click the Advanced tab, and then check the box next to ‘Show Develop Menu in Menu Bar.’ Exit the Preferences window afterward. You should now see a new option labeled Develop on the Menu bar.
Step 3: Visit iCloud.com, and then sign in with your Apple ID. Follow that up by clicking on Photos.
Step 4: Click Develop on the Menu bar, point to User Agent, and then select either Google Chrome — Windows or Firefox — Windows. You should see iCloud.com begin to reload automatically — wait until it fully finishes doing that.
Step 5: Select the photos that you want to download and then click the Download icon. To select multiple items, either drag the cursor over the images or click on the desired photos while holding down the Cmd key.
iCloud.com will oblige and download the images in the JPG format. You can find the converted photos in the Downloads location of Finder.
Safari will change the user agent to the default automatically on newer tabs. However, you can easily switch to the Google Chrome (Windows) or Mozilla Firefox (Windows) user agents via the Develop menu whenever you want to download HEIC images in the JPG format.
Download Icloud Photo Library To Pc
You can also hide the Develop menu. Open the Safari Preferences panel, click Advanced, and then uncheck the box next to ‘Show Develop Menu in Bar’ to do that.
Also on Guiding Tech

Top 5 iCloud Photo Backup Alternatives for iPhone
Read MoreConvert That HEIC Image
Windows supports the codecs necessary to open and view HEIC files, while macOS supports the format natively. But that doesn’t mean that you won’t run into instances of third-party apps and services that aren't fully compatible with the HEIC format. Hence, knowing the means to convert them to the JPG format can be crucial. And, of all the manual conversion methods out there, using iCloud.com to grab JPG copies easily may be the most convenient.
Next up: Running out of storage on iCloud? Here are all possible ways to regain valuable space right from the comfort of your iPhone or iPad.
Download Icloud Photos To Macbook Pro
The above article may contain affiliate links which help support Guiding Tech. However, it does not affect our editorial integrity. The content remains unbiased and authentic.Read NextHow to Free Up iCloud Storage on iPhone and iPad
How To Get Photos From Icloud
Also See#File Conversion #photos
Did You Know
You can pin the Recycle Bin on the Start menu in Windows 10.
More in Windows
Top 3 Fixes for Camera Not Working on Windows 10 PC
