OS X 10.10, aka Yosemite, sports a more modern look and bridges the gap between Apple's desktop and mobile devices. The new Continuity helps you hand off tasks from iPhone to iPad to Mac, but that. From here you can download and attach the VDI image to your VirtualBox and use it. We offer images for both architectures 32bit and 64bit, you can download for free for both architectures. At the moment we have plans to offer you 30+ Linux/Unix distributions, we may add more to our list in near future, you can also send us suggestions if we are.
Ntfs-free For Mac Os X Yosemite Mac Os X 10 Yosemite Iso File Download For Virtualbox Mac Os X Drive For External Cd Driver Pc3 Emulator For Mac Os X Specs Symantec Endpoint Encryption For Mac Os X Openoffice For Mac Os X 10.5 8 Opera Browser For Mac Os X 10.7.5 Best Photo Manager For Mac Os X.
What's New:
- Improves compatibility with certain email servers when using Mail
- Fixes an issue in Photos that prevented importing videos from GoPro cameras
- Fixes an issue in QuickTime Player that prevented playback of Windows Media files
With Photos you can:
- Browse your photos by time and location in Moments, Collections, and Years views
- Navigate your library using convenient Photos, Shared, Albums, and Projects tabs
- Store all of your photos and videos in iCloud Photo Library in their original format and in full resolution
- Access your photos and videos stored in iCloud Photo Library from your Mac, iPhone, iPad, or iCloud.com with any web browser
- Perfect your photos with powerful and easy-to-use editing tools that optimize with a single click or slider, or allow precise adjustments with detailed controls
- Create professional-quality photo books with simplified bookmaking tools, new Apple-designed themes, and new square book formats
- Purchase prints in new square and panoramic sizes
It’s easy to upgrade your iPhoto library to Photos - just launch the app to get started. To learn more about Photos, please visit: https://www.apple.com/osx/photos/
This update also includes the following improvements:
- Adds over 300 new Emoji characters
- Adds Spotlight suggestions to Look up
- Prevents Safari from saving website favicon URLs used in Private Browsing
- Improves stability and security in Safari
- Improves WiFi performance and connectivity in various usage scenarios
- Improves compatibility with captive Wi-Fi network environments
- Fixes an issue that may cause Bluetooth devices to disconnect
- Improves screen sharing reliability
Redesigned interface. Completely new. Completely Mac.
With OS X Yosemite, we set out to elevate the experience of using a Mac. To do that, we looked at the entire system and refined it app by app. Feature by feature. Pixel by pixel. And we built great new capabilities into the interface that put need-to-know information at your fingertips. The result is that your Mac has a fresh new look, with all the power and simplicity you know and love.
Mac and iOS are connected like never before.
Use a Mac or an iOS device, and you can do incredible things. Use them together, and you can do so much more. Because now OS X and iOS 8 enable brilliant new features that feel magical and yet make perfect sense. Make and receive phone calls without picking up your iPhone. Start an email, edit a document, or surf the web on one device and pick up where you left off on another. Even activate your iPhone hotspot without ever taking your iPhone from your pocket or bag.
Do everyday things in extraordinary ways.
One of the best things about a Mac is that it comes loaded with state-of-the-art, beautifully designed apps you’ll love to use every day. In OS X Yosemite, those apps give you new ways to do some of the things you do most. The apps you use to surf the web, read your mail, send messages, and organize your files and content have a simpler, more elegant look, and we’ve enhanced them with powerful new features.
Popular apps in Operating Systems
Table Of Content
- 1- Download Mac OS
- 2- Create Mac OS Virtual Machine
- 3- Configure VBoxManage
- 4- Start the Mac OS virtual machine
View more Tutorials:
- 1- Download Mac OS
- 2- Create Mac OS Virtual Machine
- 3- Configure VBoxManage
- 4- Start the Mac OS virtual machine
1- Download Mac OS
| Mac OS Version | Name | Release Date |
| 10.10 | Yosemite | June 2014 |
| 10.11 | El Capitan | September 30, 2015 |
| 10.12 | Sierra | June 12, 2016 |
| 10.13 | High Sierra | June 5, 2017 |
2- Create Mac OS Virtual Machine
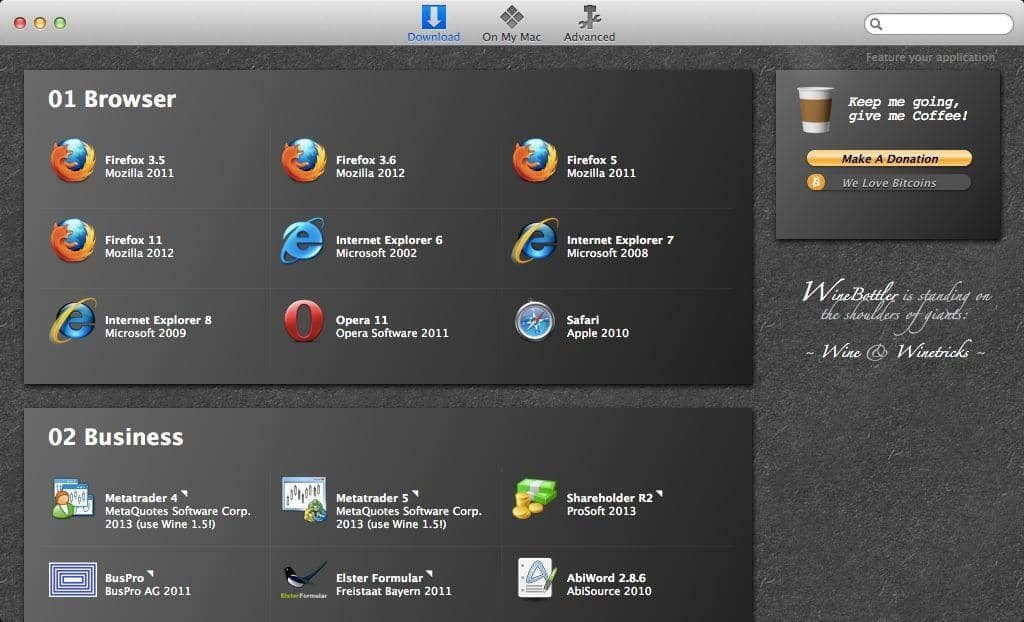

3- Configure VBoxManage
- LINUX (Ubuntu,..):/home/{user}/VirtualBox VMs
- WINDOWS:C:/Users/{user}/VirtualBox VMs
4- Start the Mac OS virtual machine
Mac Os Mojave Virtualbox Download
Mac Os Yosemite Virtualbox
View more Tutorials:
