Download ShareFile PC for free at BrowserCam. initCoders published the ShareFile App for Android operating system mobile devices, but it is possible to download and install ShareFile for PC or Computer with operating systems such as Windows 7, 8, 8.1, 10 and Mac.
Trusted Mac download ShareFile Desktop 1.0. Virus-free and 100% clean download. Get ShareFile Desktop alternative downloads. The ShareFile DICOM viewer supports HIPAA-compliance & allows sharing of medical images with other physicians inside or outside your organization. Get a free demo today!

Let's find out the prerequisites to install ShareFile on Windows PC or MAC computer without much delay.
Select an Android emulator: There are many free and paid Android emulators available for PC and MAC, few of the popular ones are Bluestacks, Andy OS, Nox, MeMu and there are more you can find from Google.
Compatibility: Before downloading them take a look at the minimum system requirements to install the emulator on your PC.
For example, BlueStacks requires OS: Windows 10, Windows 8.1, Windows 8, Windows 7, Windows Vista SP2, Windows XP SP3 (32-bit only), Mac OS Sierra(10.12), High Sierra (10.13) and Mojave(10.14), 2-4GB of RAM, 4GB of disk space for storing Android apps/games, updated graphics drivers.
Finally, download and install the emulator which will work well with your PC's hardware/software.
How to Download and Install ShareFile for PC or MAC:
- Open the emulator software from the start menu or desktop shortcut in your PC.
- Associate or set up your Google account with the emulator.
- You can either install the App from Google PlayStore inside the emulator or download ShareFile APK file from the below link from our site and open the APK file with the emulator or drag the file into the emulator window to install ShareFile App for pc.
You can follow above instructions to install ShareFile for pc with any of the Android emulators out there.
Applicable Products
- ShareFile
Instructions
Sync Dashboard
ShareFile Sync for Mac version 2.4 and later includes a Dashboard you can view from your Task Tray. The Dashboard feature requires Mac OS X Yosemite and later. Users on earlier operating systems can access the below options as they were present in Sync for Mac 2.3
You can view currently syncing and synced files, currently checked out files, start or pause the Sync process, open your root Sync location, launch the ShareFile website in your default browser, access Sync Preferences or Exit the Sync program all from this Dashboard.
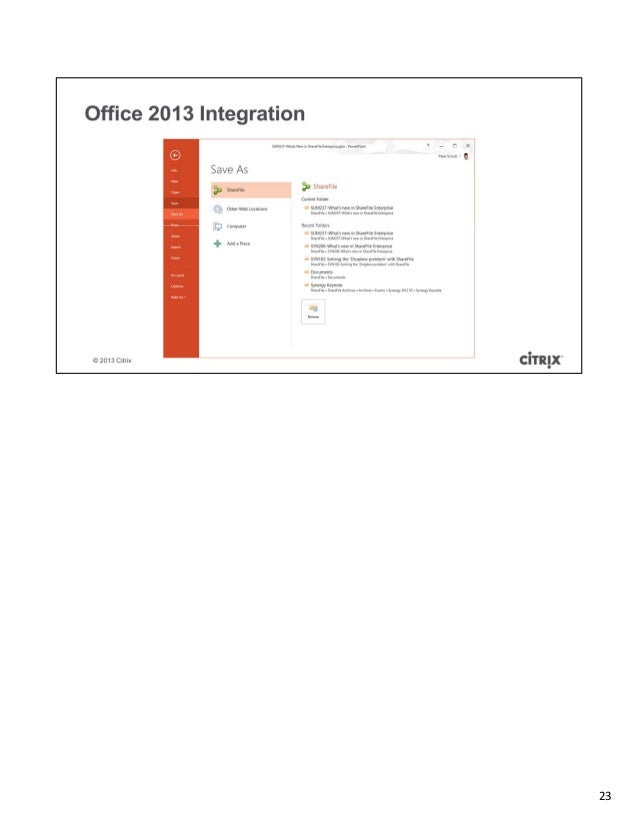
To open a file in its native program, double-click the file. This requires that you have a compatible version of the file's program installed on your machine.
The Dashboard will also provide you with details for various errors you may encounter while syncing. Click the orange icon to access these details.
Launch website
To reach the homepage of your ShareFile account, access the Dashboard, then select Launch website.
To go directly to a particular folder in the ShareFile web application, Control-Click the Folder in Mac Finder, select ShareFile and then click Open Folder.This will open a browser window directly to that folder's URL.
Sync additional folders
In addition to your Personal Folders, you can choose to sync Shared Folders or Favorite Folders. To do so, access the Dashboard, then select Preferences.
Next, click the Edit button beneath ShareFile Folders. From this menu, you can view your Shared Folders and Favorite Folders by clicking the appropriate tabs.
Note: Removing a folder from your list of synced items will move that content to your computer's Recycle Bin.
Accessing the synced folder
To quickly access the local syncing folder, access the Dashboard and click the Folder icon as shown below.
You can also access the folder by clicking the ShareFile link that was automatically added to your Favorites sidebar in Finder.
Within the synced ShareFile folder, you will see 3 folderrs: Personal Folders, Shared Folders, and Favorite Folders.
You can navigate to any of your synced folders here. To upload a file or folder to ShareFile, move or drag the file or folder to within Personal Folders or within a shared or favorite folder.
You will not be able to place or save files or folders at the ShareFile, Shared Folder or Favorite Folder root levels. Please navigate within Personal Folders or within a shared or favorite folder to do so.
Sharefile Sync For Mac Download
Icons on the file or folder will let you know when an item is currently syncing or if an error has occurred.
Should I sync Favorite Folders that are already in my Personal Folders section?
- No, as all folders and files in your Personal Folders are automatically synced by default, unless you edit your synced items manually.
- Doing so will sync the files in two different locations and will cause unnecessary uploads and downloads.
Sharefile Download For Pc
Can I use Sync to upload files to a folder if I don't have Upload permissions on it?
- No, you cannot add files to the local folder location. If you attempt to do so, you will receive an error message.
I have a large amount of files in the Personal Folders section of my account...
- Users with more than 250,000 files in their Personal Folders may experience issues with the ShareFile Sync for Mac tool.
Deleting Files from Sync Location
When you delete a file from your sync location, it is moved to the Trash. If you share a sync location with another user and you delete a file, the file will be moved to the local Trash folder AND the local Trash of any user currently synced to that location.

Renaming Folders in the Sync Location
As a best practice, ShareFile recommends renaming folders in the ShareFile web application, and not locally. When renaming folder directories locally, Sync will need to perform a new upload or download of data, which may not be ideal for certain use cases.
Create links to files
To create a link to a file, Control-Click any file and select the ShareFile option. You can choose to have the link copied to your clipboard or to have it placed in a new email message using the Email link option. A link created by this method will not require the recipient to log in or enter their name and email address, and therefore will show up in reporting as “Anonymous.” This link will be valid for one week and you will not be notified when the file has been downloaded.
Finder Toolbar
Users on Mac OS X 10.10 and later can access the above options in the Finder toolbar.
Move File to ShareFile
You can quickly move files located on your device into your ShareFile account. To do so, right-click the file and select Move to ShareFile. The file will be added to your ShareFile account.
Change Link Expiration Settings
When sharing files from your Sync app, the expiration date of your download links is dictated by the Expiration Policy. You can modify the default Expiration Policy in the Preferences menu. To do so, right-click the Sync icon in your system tray and choose Preferences.
Check In Check Out
You may check out files using the ShareFile Sync app. This feature requires ShareFile Sync for Macversion 2.1.113 or later.
Download Sharefile Desktop App
You may check out files in the ShareFile context menu, as shown below. The file will remain checked out for 24 hours. During this time, you may discard your check out, or check in the updated file by accessing the context menu once more. The orange check out icon indicates that the file and folder is currently checked out. While a file is checked out, it is read-only. Please note that the creation of a file under a new name will create a new file in your account, rather than modify the checked out file.
Help Menu
Users can access the Help menu by accessing the Dashboard and then clicking Help.
Submit Logs
Users can submit troubleshooting logs directly to ShareFile Customer Care. The Logs option can be found in the Preferences menu. Click the About button. You may view the logs locally or submit them directly to ShareFile.
Special Characters
Citrix Sharefile Desktop Download
The following characters should not be used in folder or file names.
- /
- .
- ,
- :
- ;
- *
- ?
- '
- <
- >
- A filename ending with a period without an extension
- File names with leading or trailing whitespaces.
